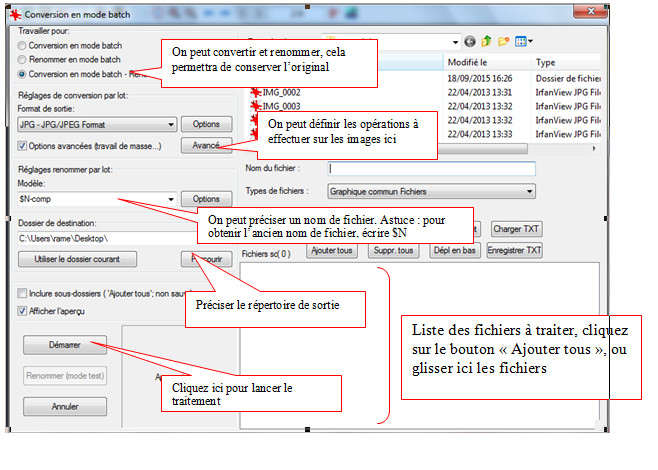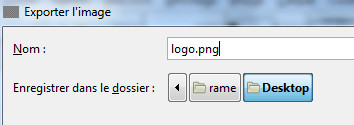Manipulations
Avec le logiciel "IrfanView":
Irfanview est un des nombreux logiciels de traitement d'image qu'on peut trouver gratuitement sur internet. Il permet de visualiser ou modifier tous les formats d'image courants.
Exemple de modification: retailler une image:
Cette modification consiste à réduire le nombre de pixel d'une image. Une telle opération à beaucoup d'impact sur le poids du fichier.
L'opération est très simple, il suffit d'ouvrir l'image, puis d'aller dans le menu Image/Retailler-echantilloner
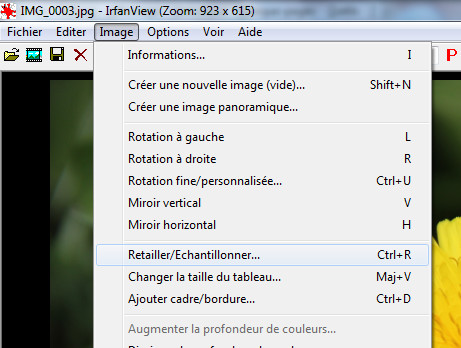 Retailler une image avec irfanview
Retailler une image avec irfanview 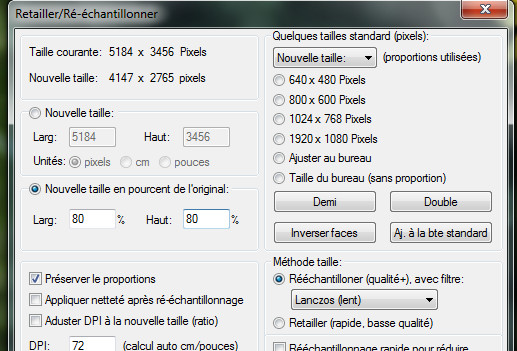 Retailler à 80% divise par trois la taille du fichier!
Retailler à 80% divise par trois la taille du fichier!
Traiter un ensemble d'image par lots.
Cette opération consiste à effectuer des modifications sur un ensemble de fichier, ce qui évite d'avoir à ouvrir les fichiers un par un.
Pour cela, il faut ouvrir une des images avec irfanview, et aller dans le menu: Fichier/Convertir renommer en mode Batch
Dans cette fenêtre il est important de préciser:
Cette vidéo vous détaillera les manipulations:
Avec GIMP:
Gimp est un logiciel libre, équivalent au célèbre Photoshop. Il permet de gérer les calques, les chemins, et bien d'autre choses qui ne seront pas expliquées ici.
Par toutes les manipulations qu'on peut faire avec GIMP ( détail sur le site de GIMP )
"Detourer" un objet
C'est une manipulation courante qui permet de détacher un objet pour l'extraire de son arrière plan.
Elle peut servir, par exemple, pour mettre en logo sur fond transparent, de manière à le placer sur un fond de couleur.
 Le logo de l'établissement sur fond brun.
Le logo de l'établissement sur fond brun. 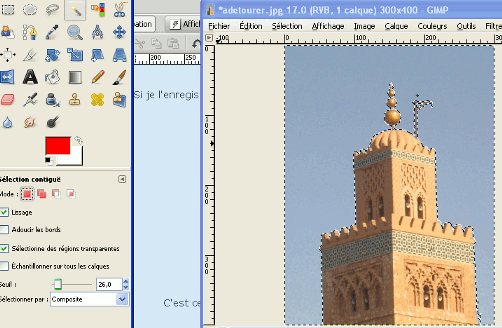 Utilisation de la baguette magique pour "détourer"
Utilisation de la baguette magique pour "détourer"
Cette vidéo explique la manipulation en détail:
Appliquer une transparence:
Pour cela il faut "Ajouter un canal Alpha":
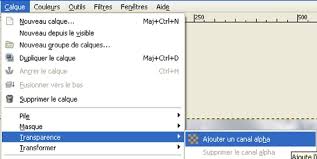 Ajouter un canal alpha pour la transparence
Ajouter un canal alpha pour la transparence
Ensuite, les pixels à supprimer étant encore sélectionnés, il suffit d'appuyer sur la touche SUPPR du clavier. A la place des pixels à supprimer, vous obtiendrez ceci:
 Les pixels transparents sous gimp
Les pixels transparents sous gimp
Enfin il faut enregistrer son fichier en allant dans Fichier/Exporter. Modifier l'extension de fichier proposé en écrivant ".png"
L'image peut ensuite être exploité sur un diaporama, ou un site web....